Activity - Live Quiz
What is a Live Quiz?
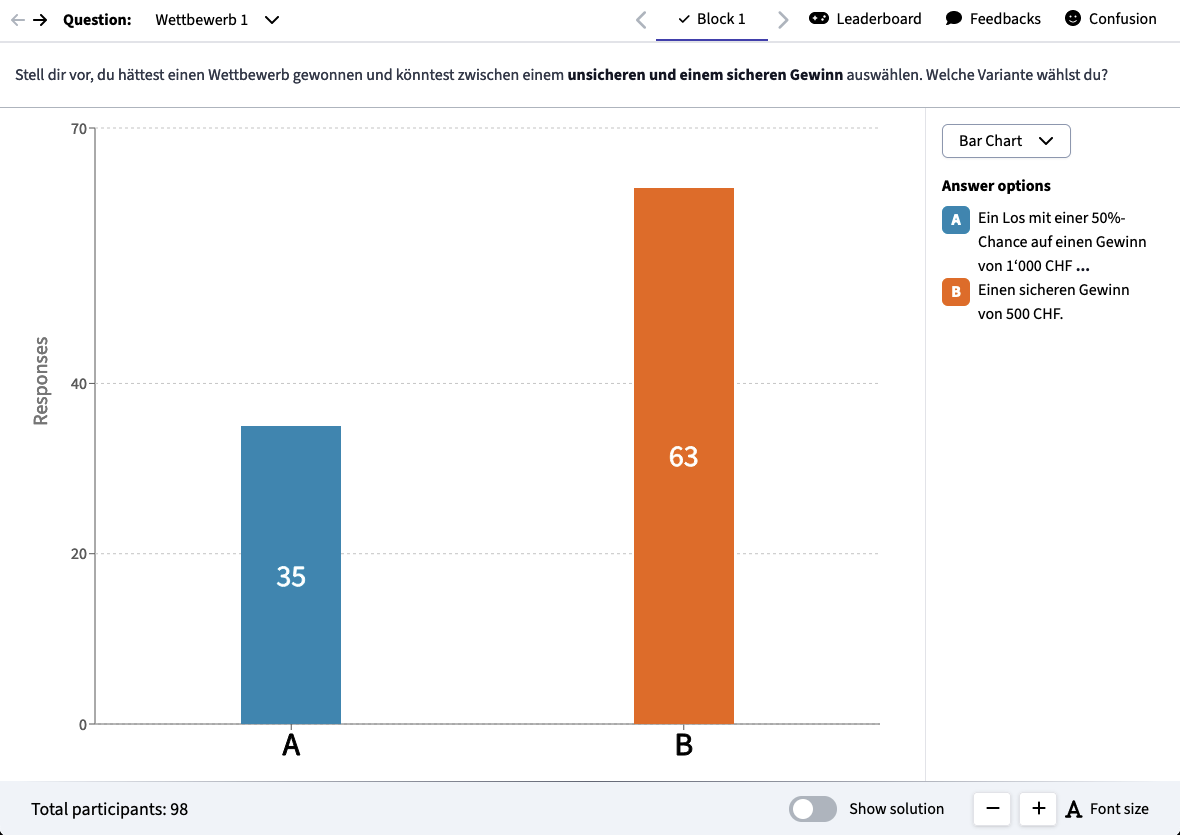
Live Quizzes in KlickerUZH involve real-time interaction during lectures to foster engagement between the lecturer and students. Multiple question blocks are activated at different intervals, allowing students to provide answers in real-time. Lecturers can view aggregated and anonymous student responses on the dashboard.
How can I create a Live Quiz?
Add a description:
- Name: The name of the Live Quiz allows the user to distinguish the particular session from others. It is therefore only visible to the users themselves.
- Display Name: This name will be shown to the participants while the Live Quiz is being performed.
- Description: A description of the Live Quiz can optionally be added and will be displayed to the participants at the beginning of the session.
Adjust the settings:
- Course: In this field, the Live Q&A can optionally be assigned to a course. If you wish to do this and need help creating a course, please review the Course Management tutorial (verlinken).
- Multiplier: The multiplier is a factor with which the points are multiplied when a question is answered. A factor above 1 is only used if gamification is activated.
- Gamification: The slider can be used to decide whether gamification should be applied to the respective Live Quiz. Note that gamified Live Quizzes should only be used in gamified courses.
Create blocks using existing questions:
For this step, existing questions are required. If you need help with creating questions, please review the Question Management tutorial (verlinken).
- There are multiple options how to add a question to a block: 7.1. Drag: The desired question can be added to a specific block by simply dragging the question onto the plus sign below the desired block. 7.2. Select: It is also possible to select one or more questions and insert them into the desired block by clicking on the yellow boxes that appear after selecting the questions. In this way questions can be grouped and/or stacked for sequential presentation.
End of preparation:
- With a click on Create your first Live Quiz is prepared!
How can I execute a Live Quiz?
The prepared Live Quiz can be found under Sessions. Here it is possible to edit the session before it is started. Once Start Session is clicked, the session can no longer be edited. Also note that once Live Quizzes are closed, they cannot be reopened.
Once the session is stared, there are the following steps to take:
- QR Code: To share the QR code, you can either click on "Present QR code" and copy the link (recommended) or take a screenshot of the QR code and share it.
- Start first/next block: In order for the participants to see the particular block of questions, click the Start first/next block button.
- Activate Feedback: If the feedback option is activated, in addition to answering the question, participants also have the possibility to provide feedback on the speed and difficulty of the question.
- Activate Live Q&A: If the Live Q&A is activated, participants can ask follow-up questions they may have and provide written feedback. For more details on the Live Q&A, review the dedicated section (verlinken).
- Audience view: Under Audience view the view of the participants can be seen.
- Evaluation: Under Evaluation the results and the number of participants for each block and question can be viewed. The display of the results can be customized to the user's preferences. The user can choose between a table or a bar chart to show results, the font size can be adjusted and lastly the solutions can be presented directly in the result chart.
- Leaderboard: Only participants who are signed in can appear on the leaderboard and earn points.
How can I edit a Live Quiz?
It is possible to edit a Live Quiz only before it has been started. Once Start Session is clicked, the session can no longer be edited.
How can participants join a Live Quiz?
Once the session is started, click on the QR code button in the top bar of the session page. You can send the direct link to your participants or show them the QR code (Present QR code displays the QR code on a separate page).
What should I look out for when creating a gamified Live Quiz?
If the quiz is part of a gamified course, participants appear on the leaderboard of the live quiz only if they are already participating in the course leaderboard. If gamification is used in the live quiz, the quiz needs to be ended in order for the participants’ points to be added in the course leaderboard.
In the following you can find our recommendations for a successful implementation of gamification in Live Quizzes:
- Lecturer encouragement: Motivational encouragement from the lecturer is indeed crucial to foster student participation in gamified challenges.
- Use countdowns: Use countdowns of, for example, 45 seconds to motivate students by creating a playful environment and giving them a guide through the quiz.
- Try different question styles: Based on our experience, questions with a clear and not too easy answer work well. But we do encourage users to try different types of questions. For example, a guessing question with no obvious answer can activate students and make them engage more with the content.
- Choose motivational rewards: When implementing gamification, careful consideration should be given to selecting appropriate rewards that align with students' interests and preferences. Rewards do not need to be costly but should be meaningful and incentivize students' engagement and participation (this could also be choosing a song that is played in the break, etc.)