Activity - Practice Quiz
What is a Practice Quiz?
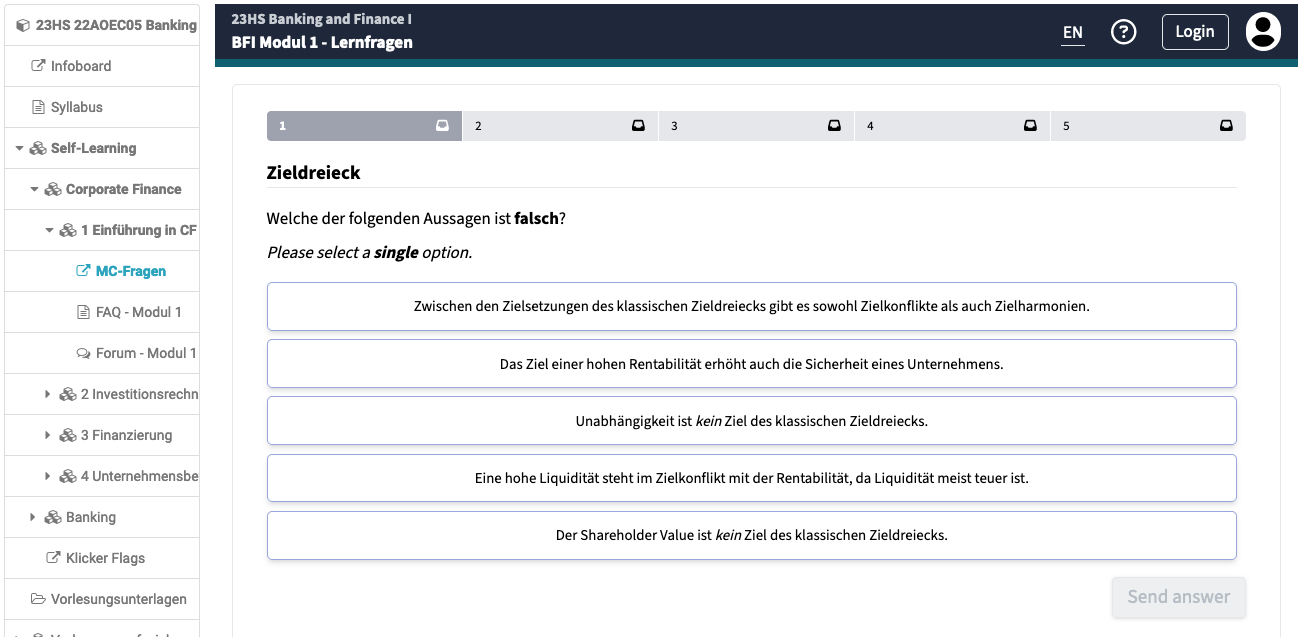
The Practice Quiz activity consists of longer question sets that specifically target modules or topics and that can be embedded within Learning Management Systems (LMS) like OpenOLAT. These learning activities have no restrictions on when or how often they can be completed. Furthermore, the questions within each set can be shown in sequence, shuffled, or ordered based on the date of the last response. When using gamification, the time frame in which points can be collected from responding to the questions can be customized to, e.g., once a week or day.
How can I create a Practice Quiz?
Add a description:
- Name: The name of the practice quiz allows the user to distinguish the particular activity from others. It is therefore only visible to the users themselves.
- Display Name: This name will be shown to the participants while the practice quiz is being performed.
- Description: A description of the practice quiz can optionally be added and will be displayed to the participants at the beginning of the quiz.
Adjust the settings:
- Course: In this field, the practice quiz has to be assigned to a course. Note that this is different from the Live Quiz, which can be run independently of a course. If you need help creating a course, please review the tutorial on course management.
- Multiplier: The multiplier is a factor with which the awarded points are multiplied when a question is answered. This field is only available if the practice quiz is included in a gamified course and participants collect points for correct answers.
- Repetition interval: practice quizzes are characterized by their spaced repetition. Here, the period is chosen after which the participants can repeat the Quiz.
- Order: The order in which the questions are to be solved by the participants is selected here. It is possible to choose between the following setups: Last response first, sequential or shuffled.
- Availability (optional): Specify an optional start date from which the practice quiz is available after publication (default: immediately after publication). If the chosen date lies in the future and the practice quiz is published before, it will be available to students per the set start date. Should you not wish to use this option, simply leave the field value at its default value and the practice quiz will become available at the moment you publish it on the course overview after creation.
Choose your questions:
For this step, existing questions are required. Note that microlearnings and practice quizzes support all element types except from free-text questions, as long as a valid sample solution is specified. If you need help with creating questions or content elements / flashcards, please review the tutorial on element management. When adding questions, you can choose to have one or multiple questions per stack. It makes sense to have several questions per stack if you provide your students with a task / case study that builds up and the questions are connected. Stacks in practice quizzes can optionally be ordered according to a spaced repetition logic based on the student’s individual responses, while questions within a stack will always be shown in sequence.
There are multiple options to add a question to a stack:
- Drag & Drop: The desired question can be added to a specific stack by simply dragging the question onto the plus sign below the desired stack.
- Arrows: With the help of the arrows, the arrangement of the questions can be put in the desired order.
- Select: It is also possible to select one or more questions (with the checkboxes next to them) and insert them into the desired stack or stacks by clicking on the yellow boxes that appear on selection. In this way, questions can be grouped and/or stacked for sequential presentation.
- Ordering: To order individual elements within a certain stack or move entire stacks (mainly for sequentially ordered practice quizzes), please use the provided arrows.
End of preparation:
- With a click on Create your first practice quiz is prepared!
How can I publish a Practice Quiz and make it accessible to participants?
- After you create a practice quiz, you can find it under Courses. Then select the course to which you added the quiz.
- In the course you have multiple options. You can...
- ...copy the access link and provide it to your participants.
- ...edit your quiz before publishing it.
- ...publish it. Not that publishing a practice quiz or microlearning makes the item visible to all participants. This process cannot be undone. Changes to the content of an item cannot be made after publishing.
- ...delete your quiz.
- After publishing your practice quiz, your participants can see it in their account by joining the course. In the app, the practice quiz is displayed to the participants as shown in the screenshots below.
How can I see the results of a Practice Quiz?
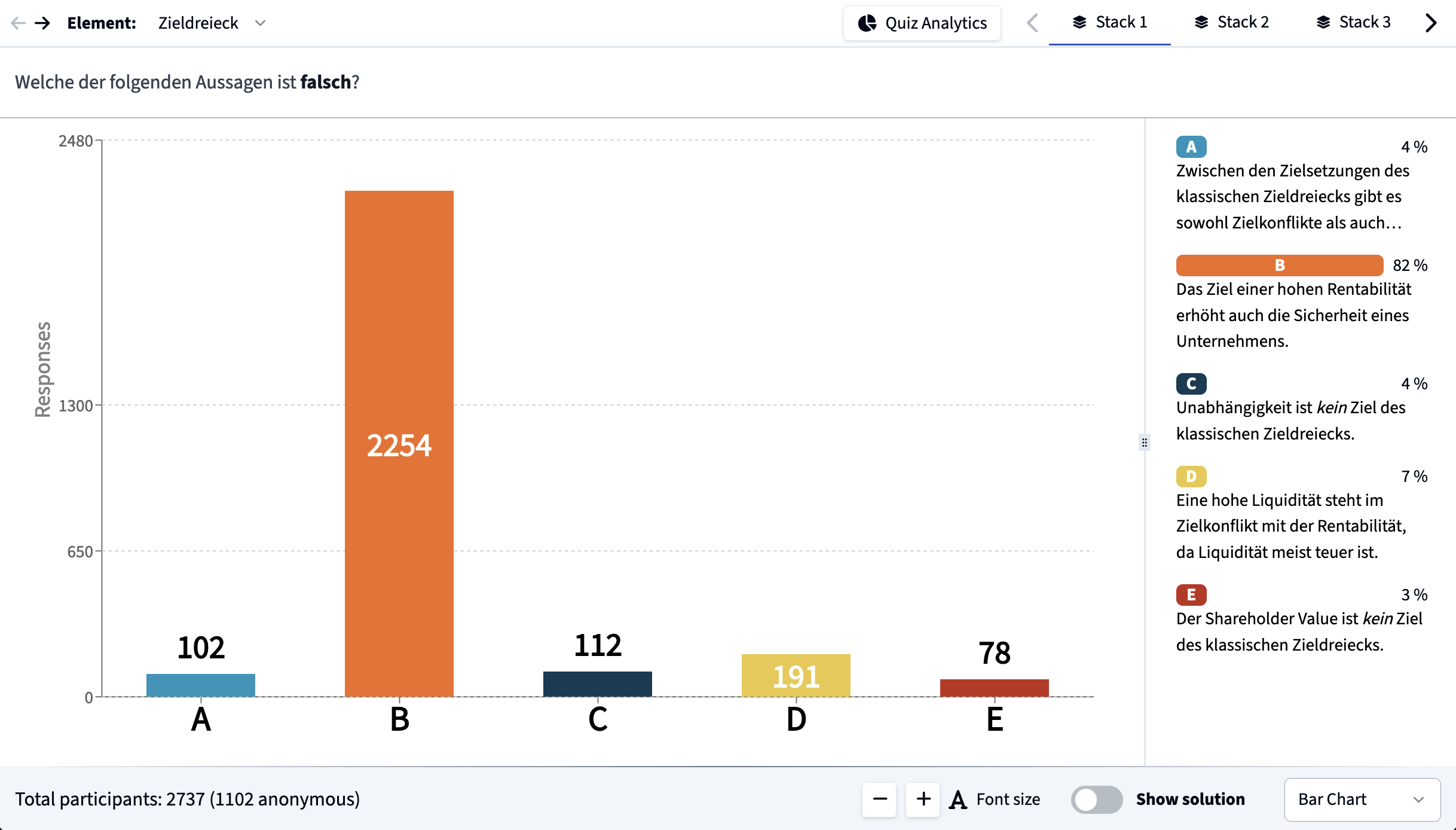
KlickerUZH allows you to inspect the results of a practice quiz as soon as it is published and thereby accessible to students. To open this view, simply navigate to the corresponding activity on the course overview and choose "Other actions" > "Open evaluation". Depending on the question type, the evaluation will suggest different visualizations.
Anonymous submissions and answers by logged in participants are combined in the evaluation view. Similar to the live quiz evaluation, you can choose to display the sample solution (if specified) and additional statistics for certain question types. To get further insights into the performance of your students, please check out the learning analytics functionalities of KlickerUZH.
Independent of the question type, the evaluation view will always offer you the possibility to display the results in a tabular format. In this view, you can also export the results to the specific question as a CSV file for further analysis.
Can I inspect a Practice Quiz before it is available to participants?
Yes, KlickerUZH offers an activity preview feature for practice quizzes and microlearnings. You can find this preview by navigating to the corresponding activity on the course overview and selecting "Other actions" > "Open preview". The activity preview will be available for draft, scheduled and published practice quizzes.
The practice quiz preview does not only allow you to inspect the content of the activity and the included questions, but also supports most interaction functionalities. This means that you can answer the included questions, observe the automated grading logic and inspect the optionally provided answer feedbacks. However, note that submitted answers are only graded by the system and stored locally on your computer. None of them will appear in the activity evaluation or be visible to participants. By resetting your answers in the preview, you can solve the questions in the quiz as often as you like.
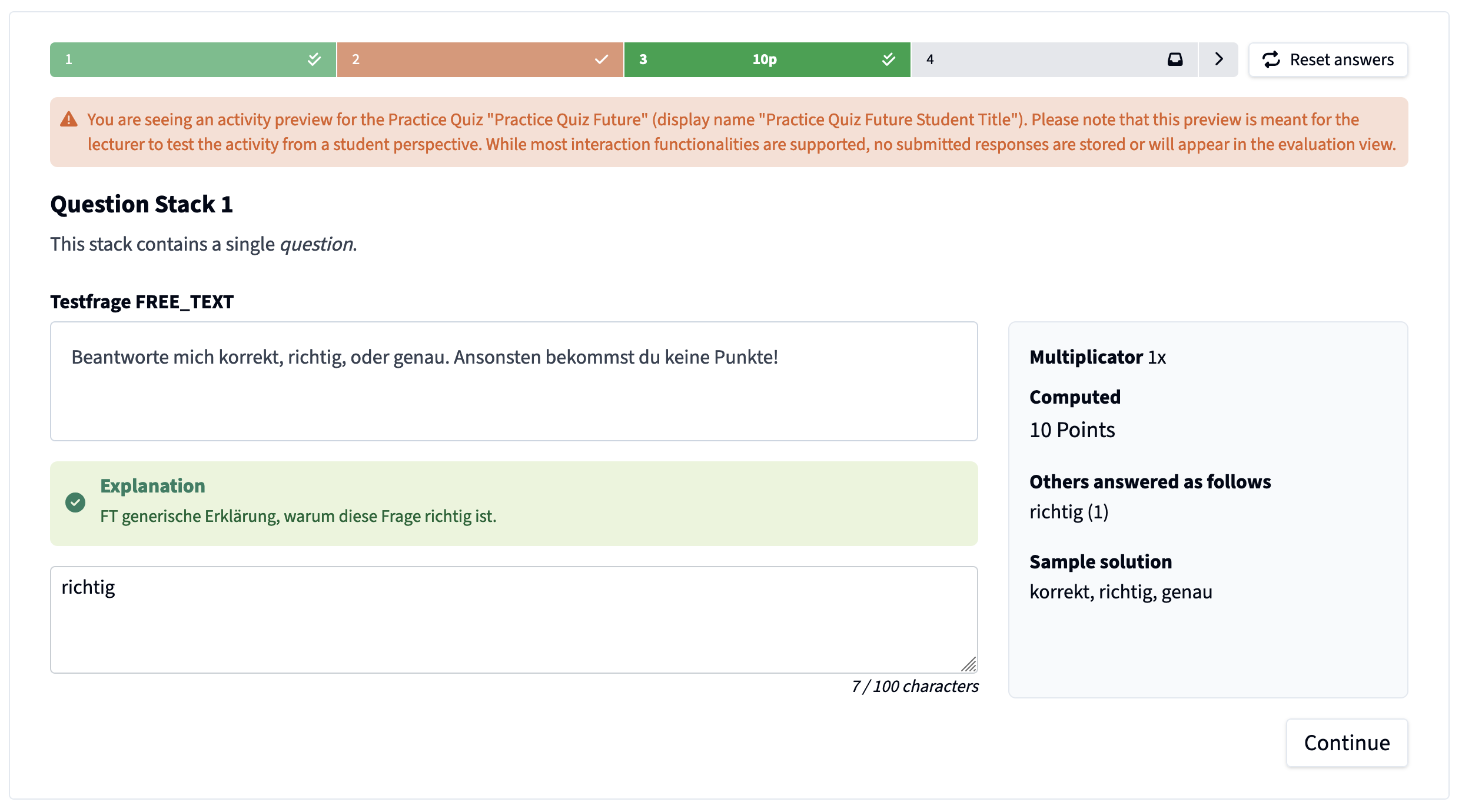
Please also note that the activity preview link only works when you are logged in as a lecturer and are not logged with a student account at the same time. Sharing preview links is currently not supported.